How to Capture a Screenshot on your Mac
Mac has the best features that you can use to work on it, by sitting on your seat. The technology used in Mac has made it better for online working, doing your office work, preparing an assignment or presentation or to do any search.
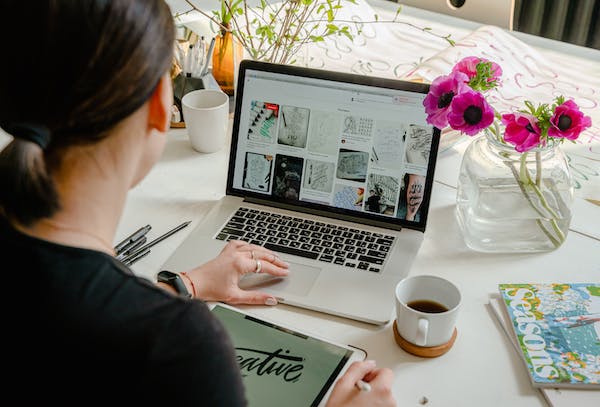
In this article we will discuss about how to capture screenshot on your Mac, and store that screenshots in your Mac for later use.
How to Capture a Screenshot on your Mac
Follow this guide to find different ways to capture screenshots on your Mac, you have to follow the given instructions to do so.
Instant Screen Grab on Mac
To take the screenshot of the full screen of your Mac containing all windows opened, desktop, the dock and other things visible on the screen, follow the given steps:
- On your Mac screen open the window, or open of whatever you want to take the screenshot.
- Now, press and hold the Shift button + command + 3.
- You will hear a Clicking sound, and your taken screenshot will appear in a small image size in the bottom right corner of your Mac's screen.
- In the bottom right corner of your screen, click the thumbnail to open the preview of the taken screenshot.
Take Screenshot of the Part of Screen
You can take screenshot of any selected part of your screen also, follow the given instructions to do so:
- On your Mac keyboard press and hold the Shift button + command + 4.
- Your mouse cursor will be changed into a crosshair now.
- Now, place this crosshair at the upper left area of which you want to take the screenshot.
- To cover the area that you want to capture, click your mouse and drag the box.
- Release the Mouse button, this way your Mac will capture the screenshot of your selected area of the screen.
Take Screeshot of a Single Window
To take the screenshot of a single window follow the given guide:
- On your Mac, open the want of which you want to capture a screenshot.
- Now, press and hold the Shift button + command + 4 + spacebar.
- Now, your cursor will be turned into a Camera icon.
- Move this camera icon on the window that you want to capture a screenshot of.
- Now click.
- This way you Mac will capture the screenshot of the selected window.
- A preview of the screenshot of the window will be visible in the bottom right corner of your Mac's screen.
MacOS Screenshot App
Here's how you can take a screenshot of full screen, selected area, selected window and even record a selected area or complete screen with many other options using the built-in MacOS screenshots app:
- Open anything that you want to record or capture as a screenshot
- Press and hold Shift button + command + 5
- You will see a great panel with a lot of options such as capture selected area or record screen
- Choose your settings and click on the Capture button
That's it, your screenshot is saved in downloads and if you have recorded video of your screen you can check that on the desktop in a separate folder named as screen recording and also the folder screenshots with your all screenshots.
Easy right?
FAQs:
Q: How to open the screenshots captured on Mac?
Ans: To Open the stored screenshots on Mac follow the given method:
- Open the screenshot app by pressing Shift + command + 5.
- Now, click on Options.
- Go to the Save to section.
- To find your screenshots, go to the option with check mark next to it.
So, this was an elaborative and simple guide for you to help you out about how to capture a screenshot on your Mac.
Fore more tech updates and how to guides, stay with us.
