How to Schedule and Cancel Scheduled Emails on iOS
Email is a source to get connected, and mostly for official work, people use emails to send and receive important data. One can create an email and schedule it to be sent later.
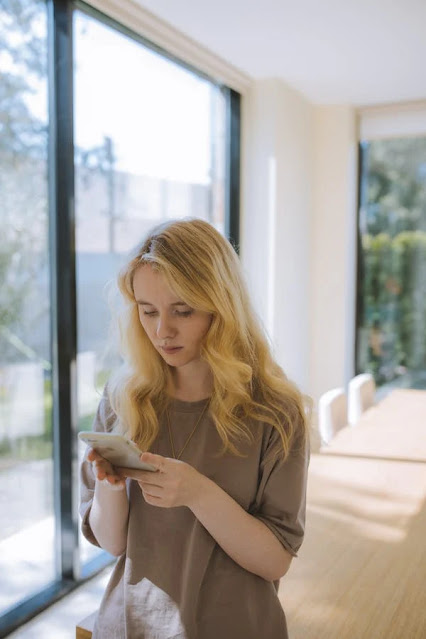
In this article we will discuss about how to schedule emails and cancel the scheduled emails on your iPhone and iPad. To schedule an email you should have an iPhone 16 or later model.
How to Schedule and Cancel Scheduled Emails on iOS
To schedule an email, can be helpful for you in the time of need. Once you have scheduled an email, you will have no need to be worried to send it on your set time, that can be time saving.
Steps to Schedule an Email on iPhone
Follow the given steps to schedule an email on iPhone:
- Open your Mail app, go to the icon for creating a new email.
- Now, address and write the email.
- Then, tap and hold the Send button until the menu appears.
- Tap the suggested send time or choose any different time by tapping Send Later...
- Tap the calendar date that you want to select.
- Set the time when you want to send the email by tapping the time and move the scroll wheels.
- Then, finally click the Done button.
And that's it. You have scheduled the email. It will be sent on the set time and date.
Steps to Cancel Scheduled Emails on iPhone
You can also edit your scheduled emails, you can change date and time or completely cancel a scheduled email. Follow the given instructions to do so:
- On your iPhone go to Mailboxes.
- Click on Send Later option, it will show you the list of all the scheduled emails.
- Now, tap on the scheduled email that you want to edit or cancel.
- From the schedule area, click Edit.
- Now, add a new date and time to change, and click the Done button.
- And if you want to edit the text of the email or to cancel it from scheduled list, click the Cancel Send Later option.
- Your scheduled email will be canceled from the scheduled list and the message will be moved to drafts. You can edit, remove or schedule it again according to you.
It was helpful, isn't it?
FAQs:
Q: How can I schedule an email on iPad?
Ans: You can follow the same guide, in the above read to schedule and cancel a scheduled email on your iPad.
Q: Can email be scheduled on all models of iOS?
Ans: To schedule an email, you should have an iPhone 16 or above and iPadOS 16 or higher model.
So, this was an easy and simple guide for you to help you find about how to schedule and cancel scheduled emails on iPhone and iPad.
For more tech updates and how to guides, stay with us.
