Different Ways to Check Hard Disk Health in Windows 10
Hard drive is the most precious part of your computer, and you can use it to store all the important data in it. Among all the other devices, like Power, RAM, Central Processor, and Mother Board, the hard drive is the most essential part to operate the computer. But sometimes, you may get error messages related to the bad health of your hard drive while using the system.
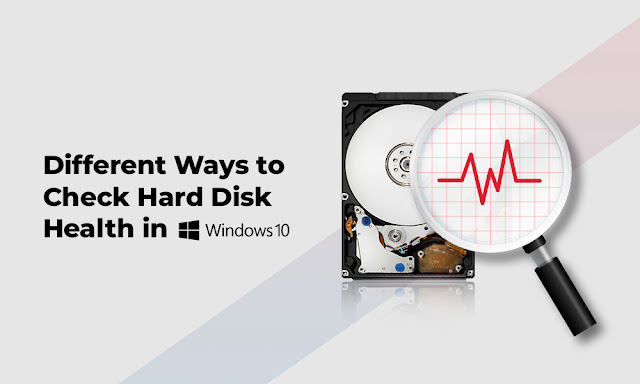
Hence, it is important to check health of the hard drive on Windows system on regular basis. Regular hard drive checkups are important for uninterrupted workflow. Here, in this article, we have provided different ways to check hard disk health in Windows 10 system.
How do I Check Hard Drive Health on Windows 10 and Lower Versions?
If you have to check the health of the hard drive, you need to implement the below-curated methods on Windows 10, 8,7, XP, etc. You just need to go through the below-mentioned methods one by one:
Method 01: Using Windows Defragment and Optimize Utility
The Defragment & Optimize Drives application of the Windows system is one of the best options to check your hard drive’s health. Defragmentation (or defrag) basically reorganizes data stored on the hard drive. After that, all related fragmented data pieces are put together. This process not only boosts disk health but also improves the computer's overall performance. All you have to do is:
- Firstly, type “disk defrag” in the search box of your Windows system located in the bottom-left corner.
- Now, choose the “Defragment and Optimize Drives” option from the results.
- Click on your drive, go to Tools and select the ‘Optimize’ option. After that, it will start scanning for fragmented files and optimizing the drive to improve its performance.
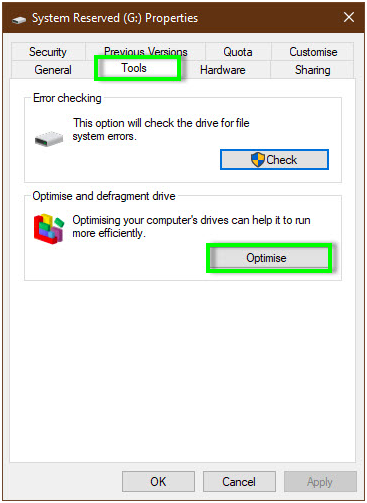
Method 02: Use Windows CHKDSK Tool
The Windows built-in CHKDSK tool allows you to completely scan your hard disk to detect system errors and bad sectors. It also checks hard disk health by displaying any errors. It can help you to fix problems (if possible) and also let you know if there is any severe issue with your hard drive. Go through the following steps to know how to check and fix hard disk issues using the CHKDSK tool:
- To get started with CHKDSK, type cmd in the search box located in the bottom-left corner of your Windows device.
- Now, run “Command Prompt” with administrative privileges. For this, right-click on the Command prompt and select the “Run as administrator” option.
- Now, enter chkdsk in the Command prompt window and hit Enter key. This will start the basic scanning process.
- Alternatively, you can use “chkdsk /f /r” command to repair bad sectors and recover any readable data if possible.
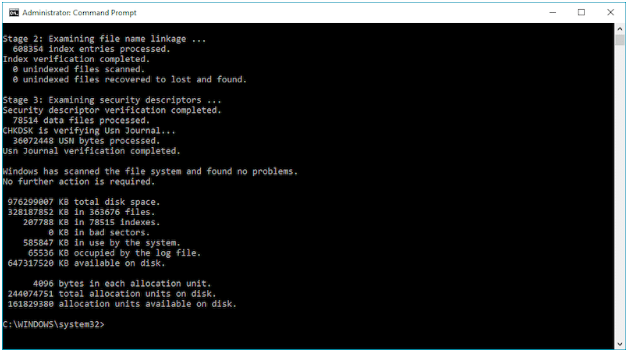
Method 03: Use WMIC Command
WMIC is a command-line interface that you can use to run several administrative tasks, including checking hard disk health. This command uses the S.M.A.R.T. feature, i.e., Self-Monitoring, Analysis and Reporting Technology of hard disks to check the status of the hard drive. After that, it will display the status update as a simple conclusion, like “OK,” “Pred Fail,” etc. Given below are simple steps that you need to follow in order to check the health drive health using the WMIC command:
- To check a hard disk with WMIC, press the Win + R buttons to open the “Run” dialogue.
- Now, type cmd and press the “OK” button to open the Windows command prompt.
- Type the command: wmic and press Enter key.
- Once the WMI command is executed, type: diskdrive command and again press Enter button.

After successfully completing the above steps, the status of your hard disk will appear on the screen after a short delay.
Method 04: Update Disk Drivers to Repair Damaged Hard Disk
Your system drivers play an important role in optimizing the hard disk. So, it is important to always check that the drivers of your hard disk drive are updated. This not only boosts the hard drive and OS interaction but also eliminates the bugs that are causing several issues. Go through the following steps to check whether your computer drivers are updated or not:
- Tap the Start button and launch Device Manager.
- Expand the category and select the device for which you have to update the drivers
- At last, right-click on the device and select “Update Driver” from the navigation menu.
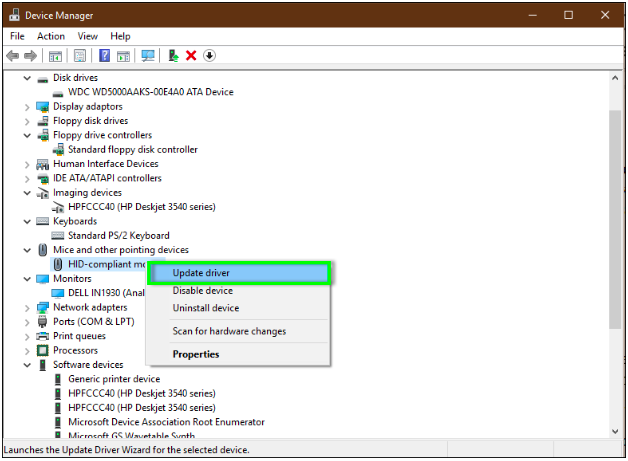
What If the Data Has Been Lost?
Several serious issues with the hard disk, like frequent freezes, BSOD errors, strange noise, etc. can affect the data stored on it. Such issues mainly occur if we perform any wrong read/write operation on HDD and can cause permanent data loss. There are several professional data recovery software programs available online that you can use to recover deleted data on your Windows system.
If you have already lost your data from the Hard drive due to any such reasons, you can use the Stellar data recovery professional tool. It is the best data recovery software to get the deleted files back from crashed & unbootable systems. You can use this software to restore data items, like files, photos, critical documents, etc. from formatted, encrypted, or corrupted drives. The software is compatible with Windows 11, 10, and other lower versions.

This data recovery software is the best option for recovering data from internal & external hard drives and SSD. Even you can recover data from lost partitions and RAW drives. The software is the best option in various loss situations, like deletion, drive formatting, disk corruption, drive errors, lost or deleted partitions, and more.
Conclusion
The hard drive is a very important part of our computer that stores all the crucial user information. Instances may occur when these stored files become inaccessible, mainly because of severe hard disk-related issues. In such cases, it is important to perform some basic checks to check the health of the hard drive on a frequent basis. If you want to know how you can do so, we have provided different ways to check hard disk health on Windows 10 system. Just go through these methods to overcome recognized hard disk issues.
